FabFilter Pro-C 2 online help
Table of contents
Go to sectionFabFilter Pro-C 2 Help
Introduction
Using FabFilter Pro-C 2
Full screen mode, resizing and scaling
Presets
Purchasing FabFilter Pro-C 2
Support
Side chain section
Click the Side Chain Expert button (centered under the main panel with compressor controls), to enable or disable the advanced side chain features, like stereo linking, M/S processing and side-chain EQ'ing.
- The Side Chain Expert button globally enables or disables the side chain section. To avoid surprises, the side chain settings are only in effect when the side chain section is visible.
- The In/Ext buttons choose between the internal, normal plug-in input, or the external side chain input. For more information on connecting the external side chain in various hosts, see External side chaining.
- The Audition button lets you listen to the filtered and stereo-linked signal that will be used to trigger compression. You can turn Audition mode on or off with a single click, but you can also click-and-hold the button to temporarily audition the trigger signal.
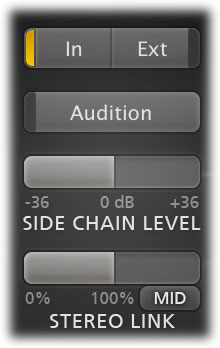
Stereo linking and M/S processing
The Stereo Link slider sets the amount of stereo linking for the trigger input signal, and also selects between normal stereo processing or mid-only/side-only processing.
The first half of the slider range sets stereo linking from 0% (fully unlinked, channels
operate independently) up to 100% (fully linked, resulting in the same gain reduction for both
channels). By dragging the slider further, Pro-C 2 will eventually process only the mid-signal
(mono content of the processed audio), or only the side-signal (stereo content of the processed
audio). If you'd like to learn more about mid/side processing and its various uses, check out our
Mid Side
Demystified video
tutorial by Dan Worrall.
video
tutorial by Dan Worrall.
Using the small Stereo Link Mode button at the right bottom of the Stereo Link slider, you can choose between four options. With the slider all the way to the right, this will be the result:
- Mid - Only trigger on, and apply compression to, the mid signal.
- Side - Only trigger on, and apply compression to, the side signal.
- M>S - Trigger on the mid signal but only apply compression to the side signal.
- S>M - Trigger on the side signal but only apply compression to the mid signal.
M/S processing can be very useful, especially during mastering. For example, bass or lead vocals are often placed in the center of the stereo image, so only processing the mid-signal will leave all stereo content untouched, ensuring the most transparent end result possible.
To better understand the working of these settings, enable the Audition button. You can now directly hear the effect of stereo linking and mid-only or side-only processing!
Side chain EQ controller
The large interactive EQ controller takes up most of the side chain section, and enables you to easily adjust the side chain filtering. It offers a fixed number of bands: a low cut filter, a high cut filter and one additional "Mid" band in the center, which is fully customizable.
Note that the Mid band is in Auto Mode by default. This makes it a Bell curve with automatically chosen frequency, gain and Q settings. It's placed in between the low and high cut filters. When these are enabled, it will accentuate the center frequency when the range gets very narrow. This makes it a lot easier to trigger on very specific frequencies.
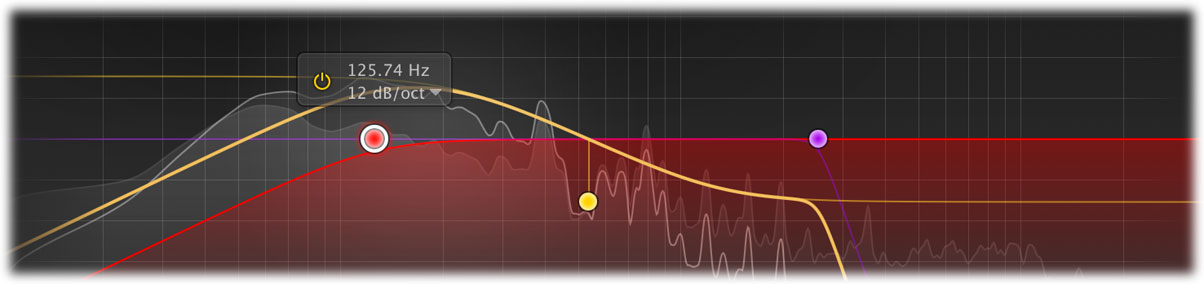
When you disable Auto Mode for the Mid filter, you can freely adjust its frequency, gain, Q and shape (Bell, Low Shelf, High Shelf, Band Pass, Notch or Tilt), and control it directly via the side chain EQ controller. You can interact with the display in various ways:
Selecting bands
- Click the EQ band's dot or the colored area around it to select it.
- Click and drag on the display background to select adjacent bands by dragging a rectangle around them.
- Hold down Ctrl (Command on macOS) and click another dot to select multiple bands. Hold down Shift and click a dot to select a consecutive range of bands.
- Deselect all bands by clicking anywhere on on the display background.
Adjusting and editing bands
Once you have one or more side chain EQ bands selected, the display highlights the shapes of the selected bands. Now you can simply make adjustments by dragging them around:
- Click and drag a selected dot to adjust the frequency of the selected bands (and the gain of the customizable mid band).
- Use the mouse wheel to adjust the Q setting of the mid band, making them narrower or wider. This works while dragging or when the mouse pointer is above a curve. Alternatively, hold down Ctrl (Command on macOS) while dragging vertically.
- Hold down Shift while dragging to fine-tune the settings of the selected bands.
- Hold down Alt while dragging to constrain to horizontal adjustments (frequency) or vertical adjustments (gain or Q, depending on the Ctrl/Command key).
- Hold down Alt and click the dot on an EQ band once to toggle its bypass state (enabling or disabling the band).
- Hold down Ctrl+Alt (Command+Alt on macOS) and click the dot of the customizable Mid band to change its shape.
- Hold down Alt+Shift and click the dot of the low or high cut filter once to change its slope.
- Double-click a dot to enter values in the parameter value display (using the Tab key to step through Frequency, Gain and Q) or double-click the values in the parameter value display directly. Note that you can enter frequencies in various ways, like "100", "2k", "A4" or "C#2+13".
- If you right-click on the dot for an EQ band, a pop-up menu appears with various band settings. This is a quick way to modify the EQ band while you're working in the display.
Tips
- The Stereo Link slider is of course only enabled in the stereo version of FabFilter Pro-C 2.
- In Full Screen mode, available via the button at the right top of the interface, Pro-C 2 will fill the whole screen, making the side chain EQ controller much larger as well, so you can make very precise adjustements. See Full Screen mode and resizing.
- Compression is also triggered by MIDI notes. If at least one note is on, the compressor behaves as if a 0 dB signal is entering the side chain at this moment, so it is strongly triggered. The Disable/Enable MIDI option in the MIDI Learn menu turns this off as well.
Next: Displays and metering
See Also
Using FabFilter Pro-C 2
Dynamics controls
Time controls
