FabFilter Timeless 3 Help
Drag-and-drop modulation slots
Full Screen mode, resizing and scaling
Purchasing FabFilter Timeless 3
The left top part of the interface contains the delay display, which visualizes the current delay, feedback and mix settings of the plug-in, and lets you change these settings as well.
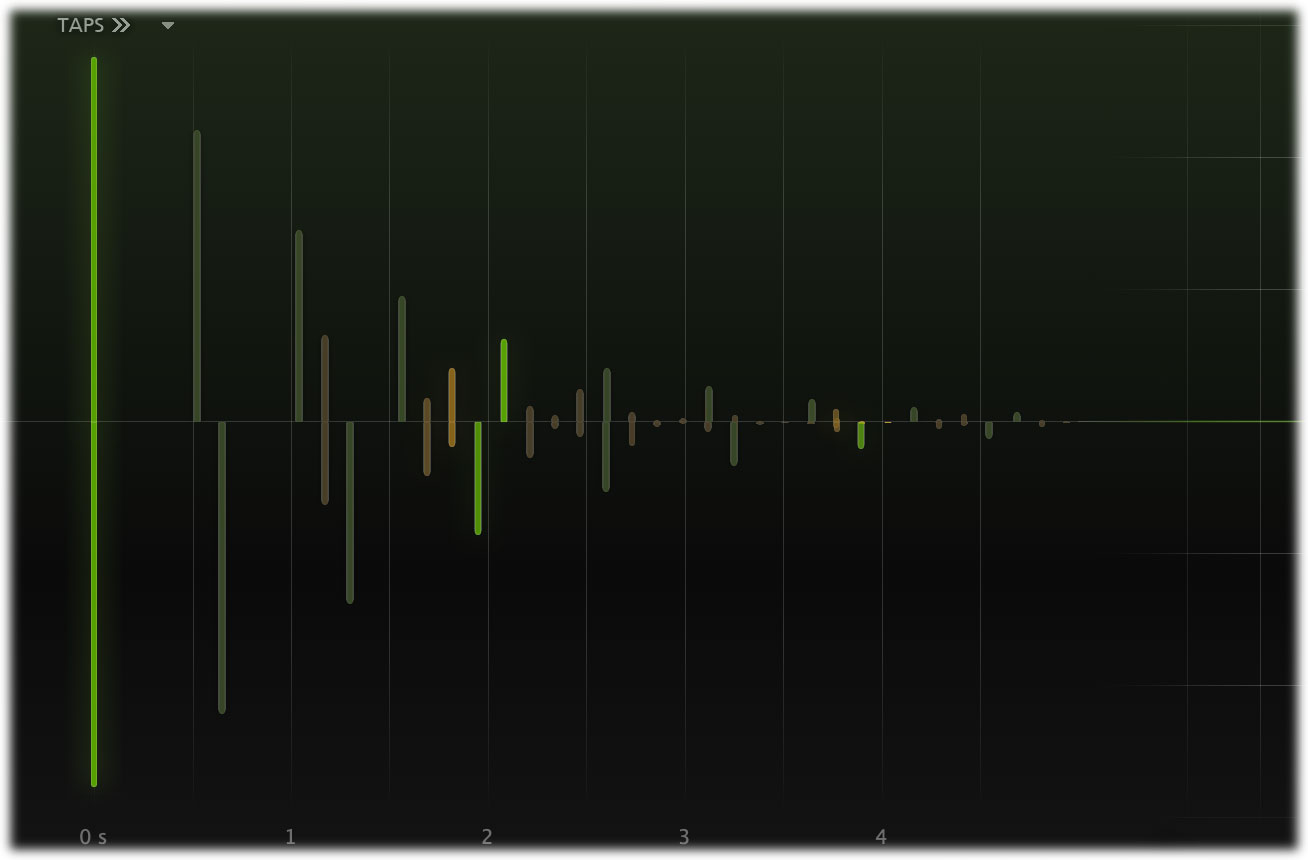
The leftmost bar represents the dry input, and it will light up when the plug-in processes audio. The next bars represent the delayed audio and the feedback repeats, in both the left (upper part) and right (lower part) channels, which will also light up in time.
When lowering the stereo width, you will see the bars moving to the center if the display, visualizing the fact that the delay will be audible in both channels.
Hover above the display and click and drag a bar horizontally to change the current delay time and vertically to change the feedback amount.
Click the TAPS button at the left top of the interface to switch to Tap Edit mode and back. Now, the leftmost bar still represents the plug-in's dry input, but the rightmost bar is the delay's main output tap; so the Tap Edit display scale ranges from 0% to 100% of the main delay time.
Now, you can add up to 15 additional delay taps which will be mixed with the plug-in's wet output. For every tap, you can set the delay time factor (i.e. a factor of the delay time at which the internal delay buffer is tapped), the output level and panning.
Using the tap menu button next to the TAPS button, you can load and save your own tap patterns, or apply various actions to all taps, like organizing them in a ramp, or randomizing the taps.
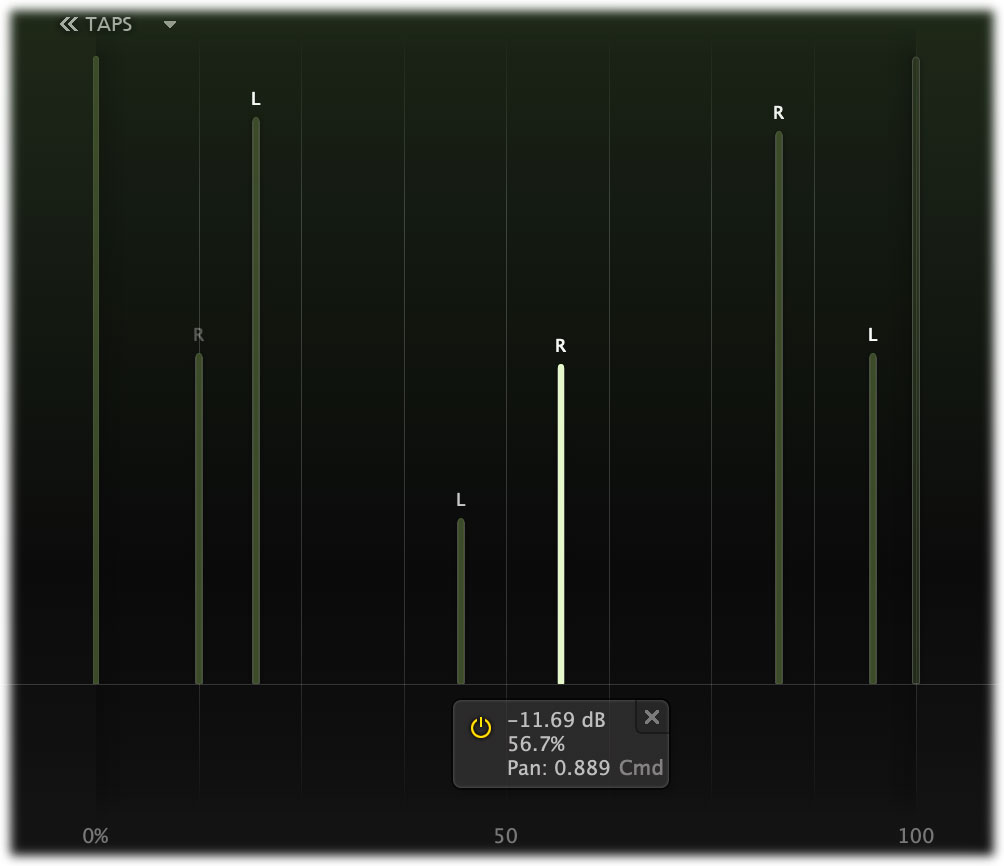
While in Tap Edit mode, you can add taps in various ways:
When you have created some delay taps, you can select them in the following ways:
Once you have selected one or more taps in the display, you can simply drag them around to change their time factor and level. But there are more options:
Next: Filters
See Also
Delay controls
Overview