FabFilter Volcano 3 online help
Table of contents
Go to sectionFabFilter Volcano 3 Help
Introduction
Using FabFilter Volcano 3
Drag-and-drop modulation slots
Full Screen mode, resizing and scaling
Presets
Purchasing FabFilter Volcano 3
Purchasing FabFilter Volcano 3
Support
Modulation
When you open the plug-in with its default settings, the interface looks simple and clean. But the real fun with FabFilter Volcano 3 starts with the incredible modulation options. Almost any parameter can be modulated. These are called modulation targets. They can be modulated by any of the following available modulation sources:
- The XLFO can generate almost any waveform you can imagine and can be synchronized to the host tempo.
- The Envelope generator is of the usual ADSR kind and triggered by audio or MIDI.
- The Envelope follower will follow the loudness or transients of the audio signal it triggers on.
- The MIDI source transforms any incoming MIDI data into a modulation signal.
- Finally, the XY controller or slider lets you modulate targets using horizontal and/and vertical mouse movements.
To add a modulation source, just click the '+' button in the modulation section at the bottom of the interface and choose one of the available options. Now, a source component button becomes visible, showing a graphical representation of the source's current settings.
To delete a source, move the mouse over the source component button and click the remove icon  in
the right-top corner.
in
the right-top corner.
Using the show/hide modulation button at the right of the + button, you can show or hide all modulation sources except for sliders and XY controllers. This makes it easier to interpret and work with the various factory presets, which often use quite a few XLFOs, EGs and EFs to achieve certain effects, and offer sliders or XY controllers to control the amount of these effects.
A modulation source drag button is located at the top of the source (two for XY controllers). Drag-and-drop this button to any modulation target in the interface to make a new modulation connection. The modulation signal always flows via a modulation slot that allows you to vary the extent of modulation. Click the source drag button once to pop up the modulation slot panel, containing all slots that are affected (either directly or indirectly) by this source.
Every source has its own associated color scheme, which is also used for modulation visualization and modulation indicators in the interface, making it easy to see which types of sources are modulating a target.
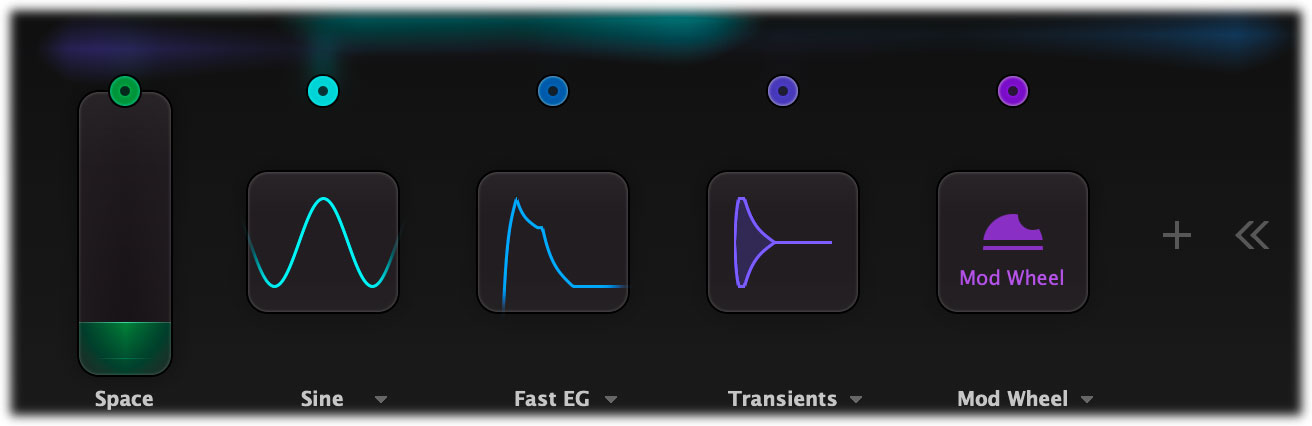
Click a source component button once to expand the full source interface. Click and drag a button to directly adjust the main parameters for the source, as shown in the value displays when you hover above the button. For example, with an XLFO you can directly change the frequency.
You can customize any source's name by double-clicking the label below the source. Source names are stored in presets, A/B and undo states and will be saved with your session.
Right next to the source name label, the preset button  provides
access to the source's section presets. You can customize the default
settings for a newly added source by overwriting the predefined Default section preset using the Save As Default item in the preset menu.
provides
access to the source's section presets. You can customize the default
settings for a newly added source by overwriting the predefined Default section preset using the Save As Default item in the preset menu.
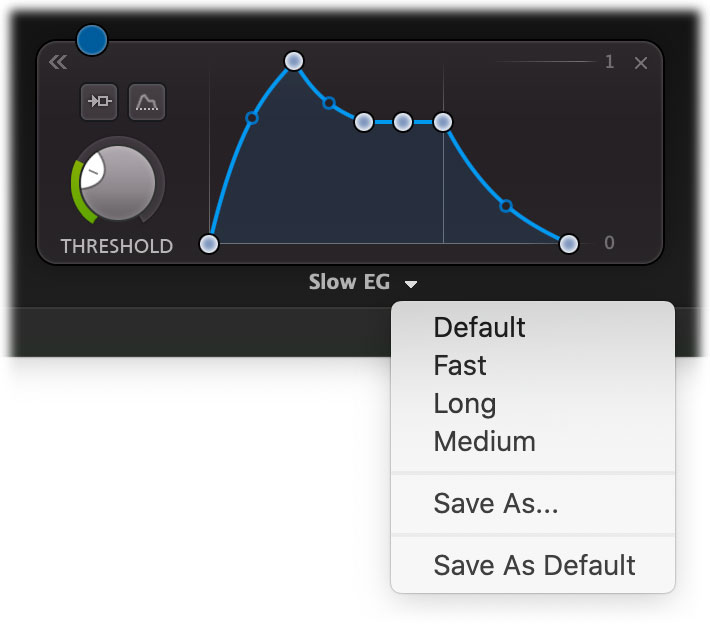
Tip
- When the plug-in first starts up, the modulation sources are hidden, except for the XY controller or slider sources, to keep the interface as uncluttered as possible. Simply click on the >> button in the modulation section to show all sources, and click on the << button to hide them again.
- If a modulation source drag button shows a filled dot inside, this means the source is actually in use at the moment.
- By default, if you expand a source to see its full interface, all other sources are collapsed to save space. If you would like to keep them expanded, click the large + button in the modulation section, and uncheck the Auto-Collapse Sources option at the end. You can always collapse a source by clicking its << button, or click on the background between the sources to collapse all sources.
Next: Drag-and-drop modulation slots
See Also
Overview
Modulation visualization
