FabFilter Pro-DS online help
Table of contents
Go to sectionFabFilter Pro-DS Help
Introduction
Using FabFilter Pro-DS
Full Screen mode, resizing and scaling
Presets
Purchasing FabFilter Pro-DS
Support
External side chaining
FabFilter Pro-DS offers the possibility of feeding an external signal to its side chain, so that you can make it trigger on a different signal than the audio it is actually processing. Feeding a signal to a plug-in's side-chain inputs works slightly different in various hosts. This topic describes the procedure for some of the most popular hosts around: Pro Tools, Studio One, Ableton Live, Logic Pro and Cubase.
To explain how it works, we use a scenario with two tracks. The first one contains the audio that we want to process with Pro-DS, which we'll call the main track from now. The second track contains the audio that we want to route to Pro-DS's external side-chain input and use as trigger signal. We'll call this track the side chain track.
After setting up everything according to the instructions below for your host, you can check whether everything is routed correctly. Play the audio and enable FabFilter Pro-DS's Audition button to listen to the side-chain signal. While auditioning, the real-time display and metering show the side-chain level, so you can easily set a correct trigger threshold. Afterwards, disable the Audition mode again. Now, you'll hear that Pro-DS on the main track will react to the sound of the side-chain track. Of course, you can fine-tune the plug-ins settings to customize the effect.
Pro Tools
- Open Pro Tools and start a new empty session.
- Create two audio tracks that we'll use as main track and side chain track. Add audio files to both track.
- Open the Mix window to display the tracks with their Insert slots and Sends slots.
- In the first 'Sends' slot of the side chain track, choose 'Bus 1'. The track view for Bus 1 will open: set its level slider to 0.0 dB so the bus actually produces audio!
- In the first 'Inserts' slot of the main track, choose Dynamics > FabFilter Pro-DS.
- Open FabFilter Pro-DS's interface and set Side Chain to Ext.
- Now, in the 'Key Input' menu of the plug-in interface (just above the FabFilter logo),
choose bus > Bus 1 instead of the default 'no key input'. Now, the audio from the side chain
track is routed to Pro-DS's external side chain input via Bus 1.
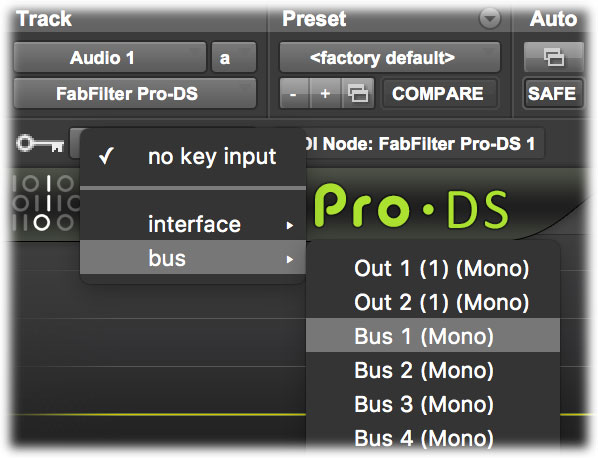
Studio One
- Open Studio One and choose 'Create a new song'.
- Add two audio tracks (via Track > Add Tracks...) that we'll use as main track and side chain track.
- Add audio files on both the main track and the side chain track. You can simply drag audio files from a Finder/Explorer window onto a track.
- Access the mix window via "Mix" in Studio One's bottom right corner.
- Insert FabFilter Pro-DS on your main track via the '+' button next to the Insert tab.
- Open FabFilter Pro-DS's interface and set Side Chain to Ext.
- On the side chain track, select Sends > Sidechains > FabFilter Pro-DS.
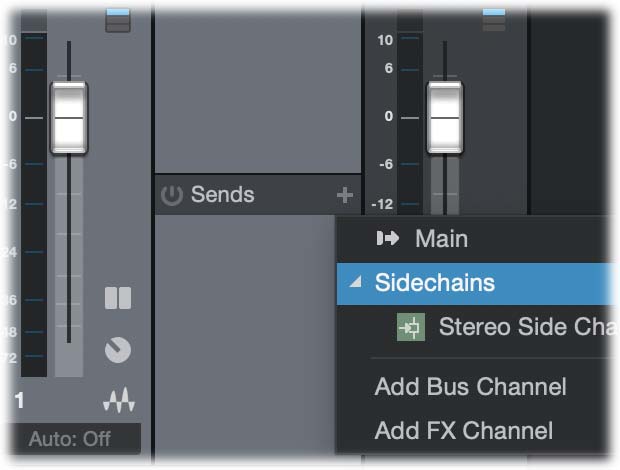
Ableton Live
- Open Ableton Live and start with an empty arrangement. We'll use Track 1 as the side chain track and Track 2 as the main track.
- From the folder menu's on at the left top of Ableton Live's interface, drag different audio clips to the first empty slots of Track 1 and Track 2.
- From the VST (or Audio Units) plug-in menu, also at the left top of Ableton Live's interface, drag FabFilter Pro-DS onto Track 2, the main track.
- In the small device interface for Pro-DS in the bottom Effects section, choose 'Track 1' from the 'Sidechain' drop down menu.
- Open FabFilter Pro-DS's interface and set Side Chain to Ext.
- Note: In earlier versions of Ableton Live (< 10.1), setting up sidechaining worked differently,
which is described here
 .
.
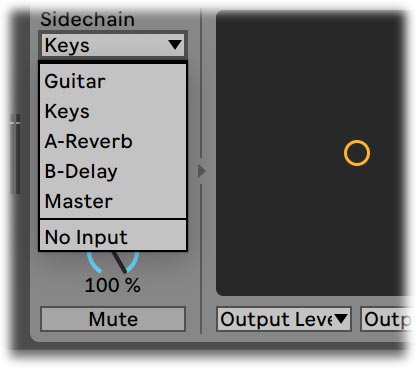
Logic Pro
- Open Logic Pro and create a new empty project via File > New...
- Add two audio tracks (via Track > New...) that we'll use as main track and side chain track.
- Add audio files on both the main track and the side chain track. You can simply drag audio files from a Finder/Explorer window onto a track.
- Select the main track and add Pro-DS in the first Insert effect slot.
- Open FabFilter Pro-DS's interface and set Side Chain to Ext.
- In the right top corner of the plug-in interface header, in the 'Side Chain' menu, choose
the side chain track. Now, the signal from the side chain track is sent to FabFilter
Pro-DS's external side-chain input.
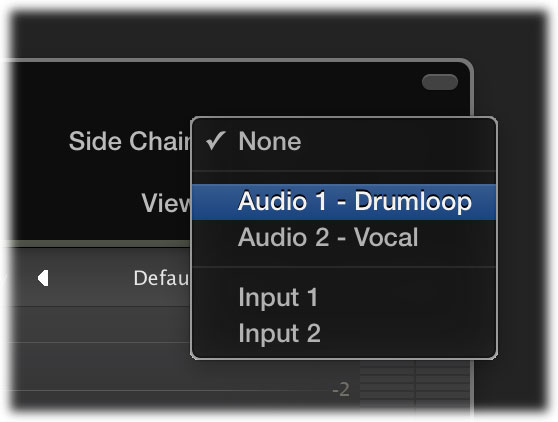
Cubase
- Open Cubase and create a new empty project.
- Add two audio tracks that we'll use as main track and side chain track.
- Add audio files on both the main track and the side chain track. You can simply drag audio files from a Finder/Explorer window onto a track.
- Open the Mixer. In the main track, click on an empty insert slot and select the VST 3 version of FabFilter Pro-DS in the Dynamics menu (note the VST 3 icon which looks like ///).
- Open FabFilter Pro-DS's interface and set Side Chain to Ext.
- In the plug-in header, click on the Activate Side-Chain button (right of the R/W buttons) to enable the external side chain in Cubase.
- At the top of the Mixer, set the output for the side chain track to the side-chain input of FabFilter Pro-DS.
Next: License agreement
See Also
Quick start
Manual installation
