FabFilter Pro-Q 4 online help
Table of contents
Go to sectionFabFilter Pro-Q 4 Help
Introduction
Using FabFilter Pro-Q 4
Full Screen mode, resizing and scaling
Presets
Purchasing FabFilter Pro-Q 4
Support
Spectrum analyzer
To help you judge the effect of the combined EQ bands on the incoming audio signal, FabFilter Pro-Q 4 includes a powerful real-time frequency analyzer.
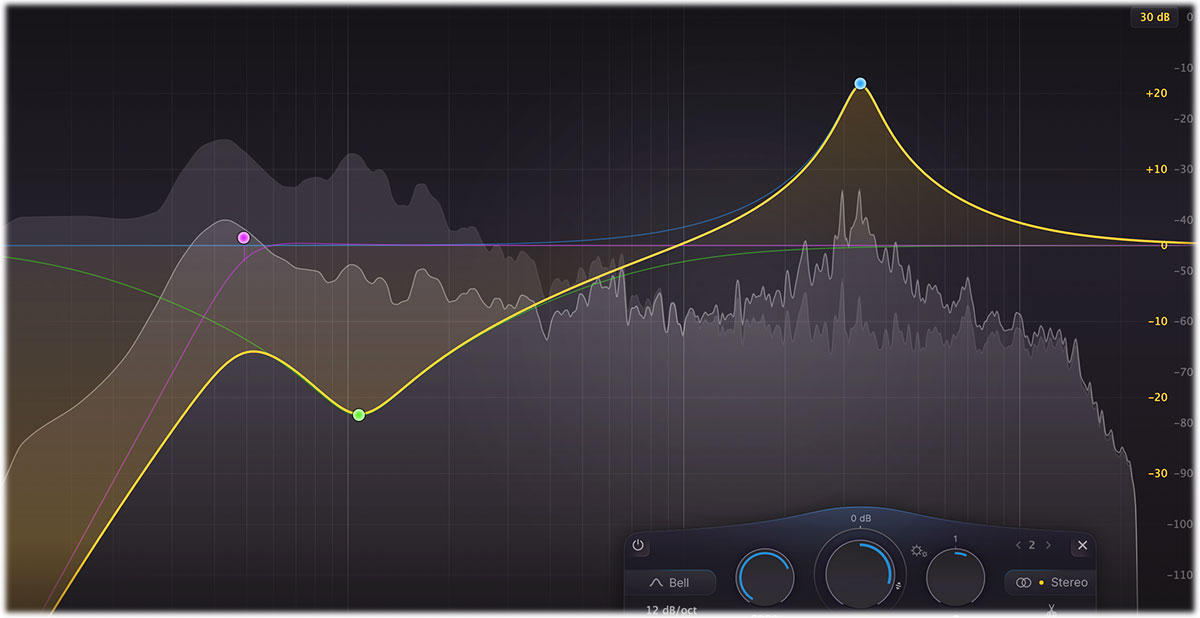
The spectrum analyzer can be customized via the analyzer panel, which pops up automatically when you hover above the analyzer button in the bottom bar. It offers the following options:
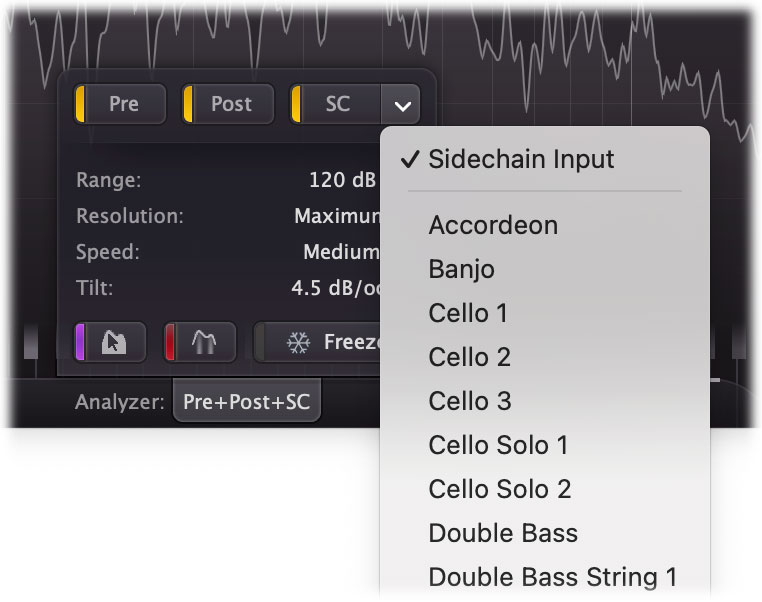
- The Pre and Post and SC/Ext buttons at the left top of the analyzer panel enable or disable the pre-, post- and external EQ spectrum visualization. Note that when global bypass is enabled, the plug-in won't receive or handle any audio, so the spectrum analyzer is disabled as well.
- Using the SC/Ext button's menu, you can choose an external spectrum in the main EQ display: this can be either the external side chain of the plug-in, or the post-EQ spectrum from any other Pro-Q 4 instance, as shown in the list of external spectrums. Simply click an external spectrum in the list to activate it. It will be shown in the EQ display with a light red outline to distinguish it from the regular pre- or post-EQ spectrum.
- The Freeze button at the right bottom of the panel causes the spectrum to stop falling and build up a maximum over time. While Freeze is enabled, a blue line at the top of the Analyzer button in the bottom bar indicates this state as well.
- The Spectrum Grab button next to the Freeze button enables or disables the Spectrum Grab feature. If enabled, you can leave the mouse above the spectrum for a few seconds, and Pro-Q will automatically enter Spectrum Grab mode. Existing EQ bands will be dimmed while the spectrum freezes. You can now simply grab one of the peaks in the white output spectrum line, and drag to adjust! See Spectrum Grab.
- The Show Collisions button enables or disables frequency collision indication. When enabled, the main analyzer will highlight areas of the spectrum (using a red glow) where frequencies may collide with frequencies of the currently selected external spectrum, possibly causing auditory masking issues. In addition, similar highlighting is shown in the Instance list. Note that collision detection is merely an indication, and not exact science. Always use your ears to decide whether you are actually dealing with problematic collisions or frequency masking. To properly detect peaks and collision areas in the low frequencies, it's best to use the High or Maximum analyzer resolution setting.
- With the following settings you can customize the behavior of the real-time spectrum measurements:
- The Range setting specifies the vertical range of the spectrum analyzer, which can be 60 dB, 90 dB (the default setting) or 120 dB.
- The Resolution setting determines how precise the spectrum analyzer works. Higher resolution settings allow more precision in the low-frequency area, but because more incoming samples are needed to calculate a single spectrum, the update rate will be lower which generally results a slower attack time. The Low value corresponds to a resolution of 1024 points, Medium to 2048, High to 4096, and Maximum to 8192 points.
- The Speed setting selects the release speed of the spectrum. A fast release shows dynamic changes more clearly, while a slow release gives you more time to examine the spectrum before it disappears.
- The Tilt setting tilts the measured spectrum around 1 kHz with a specified slope, expressed in dB per octave. The default setting of 4.5 dB/oct results in a natural looking spectrum, resembling best how loudness is perceived by the human ear.
Horizontal zooming

Sometimes it might be useful to zoom in to a specific frequency. You can easily do this by clicking and dragging the frequency scale at the bottom of the EQ display, just above the bottom bar. You can do the following:
- Click and drag up and down to zoom in and out at the frequency you have clicked on.
- While zoomed in, you can also drag left and right to move the frequency scale.
- Just double-click the scale to return to its default full range.
Tips
- When you hover over the display, or move the mouse slowly, the frequency under the mouse cursor is shown in the frequency scale at the bottom of the display. If the piano display is enabled, the key under the mouse cursor is highlighted. You can turn this feature on or off by clicking Show Frequency On Hover in the Help menu.
- To properly detect peaks and collision areas in the low frequencies, it's best to use the High or Maximum analyzer resolution setting.
- If the dark red color used for frequency collisions is hard to see for you, click Use Accessible Colors on the Help menu to toggle to a brighter color.
- When skipping through presets, the current analyzer settings are not changed, but they are saved in songs.
- Hold down the Freeze button to freeze temporarily until you release the mouse button again.
- If desired, you can make the analyzer panel 'sticky' by clicking the Analyzer button once. Click it again to hide the panel.
- You can also select an external spectrum from the instance list, using the collision reference button at the left-top corner of an instance.
Next: EQ Match
See Also
Overview
External side-chaining
Display and workflow
