FabFilter Twin 3 online help
Table of contents
Go to sectionFabFilter Twin 3 Help
Introduction
Using FabFilter Twin 3
Drag-and-drop modulation slots
Polyphony, unison and microtuning
Full Screen mode, resizing and scaling
Presets
Purchasing FabFilter Twin 3
Support
Polyphony, unison and microtuning
FabFilter Twin 3's polyphony, unison and microtuning settings are located in a panel, available via a button in the bottom bar:
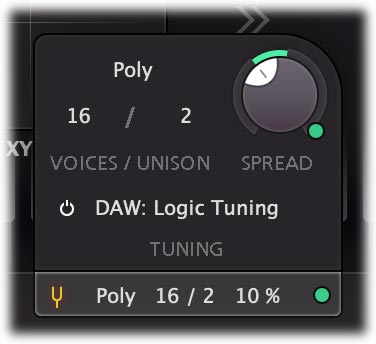
Polyphony
As you would expect, you can use FabFilter Twin in both Mono or Poly mode. In Poly mode, the Voices setting determines the number of voices that can be played simultaneously. Depending on the complexity of the current patch, you should set this to a value that your computer can comfortably handle to avoid glitches while playing.
Twin 3 introduces a new, third polyphony mode: Per Oscillator. In this mode, every new key you press will use the next available oscillator. This can lead to unexpected yet inspiring and creative effects, especially when using multiple wave forms and scales for the oscillators: every chord will sound different! Of course this works best if you use all four oscillators.
Unison
In all modes you can specify the number of unison voices. When using unison, multiple voices will be activated for each key that you play. Those voices will be panned from left to right, and can be slightly detuned relative to each other using the Spread knob. Using unison will make you patches sound much more stereo and fat. Try it!
- The mono mode uses last-note priority, so the last key pressed determines the frequency that you hear. When you release a key, the frequency slides back to the second-last key pressed, and so on.
- The Voices setting always sets the maximum number of simultaneous voices. If Unison is higher than 1, more than one voice will be used at a time from the maximum number. For example, if you have Voices set to 16, and Unison to 4, you can play four different keys at a time. Of course, using a high number of voices, unison or not, will cause high CPU usage.
- The Unison Spread parameter is a modulation target. You could, for example, increase the spreading gradually while a note is played by modulating it with an envelope generator.
Microtuning
Twin 3 has extensive support for microtuning, which enables you to use custom midi-note-to-frequency mappings. By default, it uses the standard '12-tone equal temperament' tuning, but this can be customized in three ways:
- MTS: First of all, Twin 3 will automatically react to MTS (MIDI Tuning Standard) information if this supplied by the DAW. For example, In Logic Pro's project settings, you can choose a specific tuning or design your own; Twin 3 will follow these settings automatically.
- MTS-ESP: For DAWs that do not offer custom microtuning, Twin 3 supports
the MTS-ESP
 standard from
Oddsound, which is a system for applying microtuning automatically for all plug-ins in
your DAW that support this framework. As soon as a master MTS-ESP tuning is active,
Twin 3 will prefer this over a possible normal MTS tuning.
standard from
Oddsound, which is a system for applying microtuning automatically for all plug-ins in
your DAW that support this framework. As soon as a master MTS-ESP tuning is active,
Twin 3 will prefer this over a possible normal MTS tuning. - AnaMark tuning files (.tun): Of course, you can also load .tun tuning files to apply a specific tuning. Click the tuning button to choose from a list of included tunings, or click Open Other Tuning to load a custom .tun file. You can find free tuning file collections for download all over the internet. To clear the loaded tuning and revert back to MTS or MTS-ESP, click Reset Tuning (only available if a non-standard tuning is loaded).
When a non-standard (i.e. not 12-Tone Equal temperament) tuning is currently active, the button in the bottom bar will indicate this with a tuning fork icon.
Next: Full Screen, resizing and scaling
See Also
Overview
